If you're new into the Android world and have used an iPhone all your life, there are a few things that you might want to transfer from your iPhones to your new Android device. One of the most important things that you need to transfer is your contact list. If you're using an Android device, your contacts are backed up onto your personal Google accounts automatically. However, if you're using an iPhone, you must use iCloud for the same purpose. There are a number of apps in the App Store that can help you sync contacts between the two devices, but using iCloud for the same is quite easy as well. Here is a step by step guide on how to sync iCloud contacts with Google for Android phones.
Syncing iPhone contacts to Google helps you back up your files safely. In adddition, you can transfer your iPhone contacts to computer and vice versa at no cost by using Syncios Mobile Manager. Start the program, and go to 'Information Contacts' and click on 'Backup' option to make a full backup of your iPhone contacts to computer. On your iPhone, install and open the Google Drive app. In the top left, tap Menu. At the top, tap Settings Backup. Select Contacts. All of the information. stored in Contacts uploads to iCloud. If you have contacts information stored On My Mac, that information will not automatically sync. In Contacts, drag a contact from On My Mac to All iCloud, or export your contacts as Vcards, then manually sync with the Finder. Making this phase the final, successful step in completing the process of transferring your WhatsApp backup from Google Drive to iCloud. Here's how to fully back-up your WhatsApp data to iCloud on your iPhone: Step 1: First, ensure that your iPhone is connected to a strong Wi-Fi network and that it’s also well charged. Next, open the Settings.
Part 1. How to Sync iCloud Contacts with Google Manually
Anyone who has recently switched to an Android device will find things to be a bit confusing initially. One of the first things that you need to do when you start using an Android device after using an iPhone is to sync your iPhone contacts with Android. The simplest way to do this is to do it sync your iCloud contacts with Google manually. This guide shows you exactly what needs to be done.
Step 1. Access iCloud Contacts
Visit www.icloud.com from your PC. Use your unique Apple ID and password to log into iCloud. Click on 'Contacts'.
Step 2. Export the Contacts
Click on 'Settings'. This icon is located on the bottom left of the screen. Once you click on 'Settings', click on 'Export VCard'. Keep a track of the destination where the file gets saved.
Step 3. Import Contacts to Google from iCloud
Visit www.google.com/contacts. Log in with your Google ID. Click on 'More' and click on the 'Import' option that appears. Choose the VCard file that has already been downloaded onto your PC. This is the same VCard that has been downloaded from iCloud.
Things to Remember – You need to ensure that your Google account has been offered permission to sync contacts on the Android device. If you're not clear on what to do, a short set of instructions that let you allow sync access to Google has also been included in this guide.

Part 2. How to Sync iCloud Contacts with Google Using Phone Transfer
If you're looking for a simpler alternative to the manual method, MobileTrans for Mac ( or MobileTrans for Windows) is an ideal option to go for. This program makes it very simple to transfer data from iCloud backup to Android accounts and sync it with Google. Moreover, the program doesn't just let you sync your contacts, it also allows you to sync things like messages, call logs, photos, apps, music, calendars and more.
How To Backup Google Contacts To Icloud Without
Step-by-Step Guide on How to Sync iCloud Contacts
Step 1. Connect Your Devices
Connect your Android phone to your Mac using a USB cable. Run the Phone Transfer program on your Mac. The program automatically detects your device.
Step 2. Transfer iCloud Contacts to Android
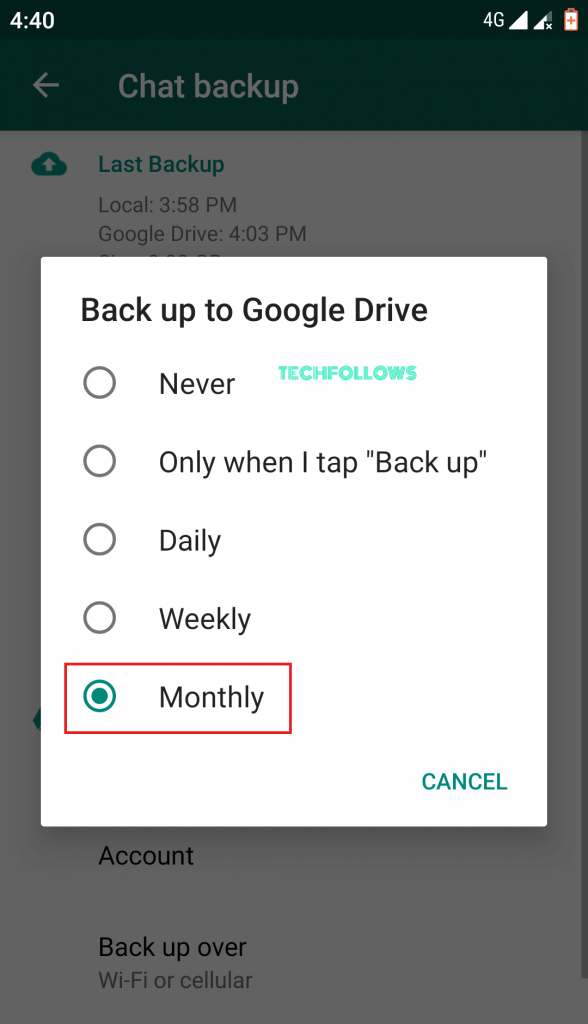
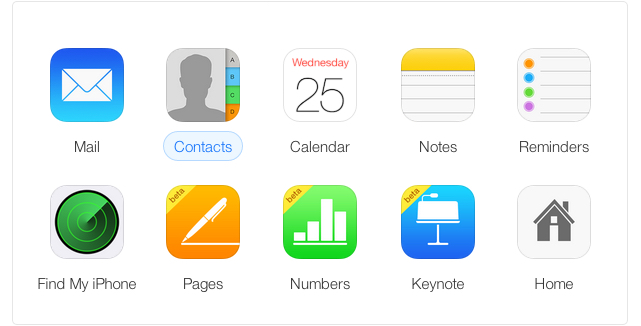
The next step is to go to 'Restore From Backups', and click the 'from iCloud backup file' option. Then in the new open window, log in your iCloud account to view your contents. Then all you have to do is select the things that you wish to transfer from iCloud to Android and press the 'Start Copy' button. Your iCloud backup will be transferred to your Android device.
Step 3. Sync Your Android Device with Google
Tap on the Settings icon. Once you enter the Settings menu, tap on the Accounts tab to enter the Accounts window. Tap on the Google icon. The next window takes you to your Google account. Tap on your email id to choose the things that you wish to sync with your Google account. If you wish to sync everything, simply tap on the Sync All button.
If you do choose to select specific items, enter the next menu and make your selections. You should also find the Sync Contacts tab here. Check the box next to the Sync Contacts tab and tap on Sync now to complete the process.
Irrespective of which way you choose to sync your iCloud contacts to your Google account, you should be able to enjoy a seamless experience. The process doesn't take much time and it ensures that you don't end up losing valuable contacts.
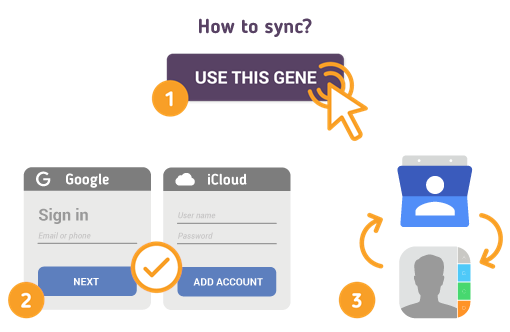
Phone Transfer - Cross Platform Transfer, Risk-free and without Losing Quality
- Restore phone data from iTunes backup and phone transfer backup.
- Allows you to backup your data and restore it to another device whenever you wish to.
- Retrieves data from iCloud backup.
- Supports more than 3500+ phone to phone transfer.
Apple improves camera technology continuously, but internal storage is not able to catch up users' demands, partly because the memory capacity has reach critical point. To avoid data loss and free internal storage, Apple released iCloud and offers free storage to each account. That makes iCloud a popular way to back up contacts and other important files on iPhone. Maybe you use iCloud every day, but that does not mean you grasp this service and use it correctly. Therefore, we are going to talk about how to backup contacts to iCloud in this tutorial. Follow our step by step guides to protect your contacts in Apple's cloud server.
1. How to back up contacts to iCloud
According to our research, three out of ten iPhone users do not know how much free storage iCloud offers. So, let's take a look at what functions iCloud has before learning about how to back up contacts to iCloud.
- 1. iCloud offers 5GB free storage to each account. If you need more space you can purchase plans in Apple Store online.
- 2. You can back up contacts to iCloud on your iPhone or restore them at any time wirelessly.
- 3. Besides contacts, iCloud also allows you to sync photos, calendar mail, photos and other documents to cloud server.
- 4. With iCloud, you can manage and transfer data between iDevice and Mac.
- 5. The built-in Find My iPhone feature is able to search your iPhone on map and execute factory reset remotely.
- 6. Moreover, you can access iPhone contacts and other files on Windows using iCloud web app.
Back up contacts to iCloud
Step 1. Set up iCloud on iPhone
If you already set up iCloud on your iPhone, just skip to next step. Open the 'Settings' app from your home screen and tap [your name] on top of the screen. Scroll down to find 'iCloud' option and sign in your Apple ID and passcode.
Tips: Make sure you have connected your iPhone to a Wi-Fi network.

Step 2. Back up contacts to iCloud
On the iCloud screen, find out 'Contacts' option and turn it on by moving the slider to right. When pop-up message prompted, touch 'Merge' to start backing up your contacts to iCloud and merge them with existing ones.
Step 3. Turn on auto backup function
Tap 'Backup' option on the iCloud screen and then turn on the iCloud 'Backup' option. When you edit or add contacts on your iPhone, changes will sync to iCloud contacts automatically.
Blasphemous - digital comic download for mac. Step 4. Restore contacts from iCloud
Can I Just Backup Contacts To Icloud
When you need to recover lost contacts from iCloud, go to 'Settings' > [your name] > 'iCloud'. Toggle off the 'Contacts' option and then turn it on again. Tap 'Merge' on if prompted to restore contacts to your iPhone. Here you can check what does iCloud backup.
In this way, you have to restore all contacts at one time to your iPhone and wipe out the existing contacts. If you do not want to do that, just use iCloud backup extractor to help you do that.
How To Restore Contacts From Icloud Backup
2. How to Backup/restore iPhone Contacts with iOS Data Backup & Restore
Since iCloud only provides limited storage space to backup iPhone content, is there any alternative method to backup contacts to iCloud? Moreover, contacts are very important that you need to backup them on computer. As for the case, iOS Data Backup & Restore should be the best program for you. Compared to iCloud, iOS Data Backup & Restore has more advantages.
- It uses physical connection to back up iPhone contacts, so it does not need Internet connection.
- The backup program supports a wider range of data types, including contacts, call logs, photos, videos, notes and more.
- iOS Data Backup & Restore is easy to use, which is important to beginners. You can achieve contacts backup or restore in one click.
- Support all iOS device types, such as iPhone XS/XR/X, iPhone 8, iPad, iPad Air, iPod and more.
- It saves your iPhone contacts to your computer without interrupting current data on your iPhone.
When you want some alternative solutions or forget how to back up contacts to iCloud, you can learn more details about backing up iPhone contacts in one click.
Back up contacts with iOS Data Backup & Restore
Step 1. Install iOS contact backup tool to your PC
Download and install iOS Data Backup & Restore to your PC. If you have a Mac device, you can use the Mac version. Connect your iPhone to your PC too and run the program.
Step 2. Back up contacts in one click
Tab iOS Data Backup & Restore on the home interface and click on the 'iOS Data Backup' button. Then the program will start creating a backup file for your iPhone.
How To Backup Google Contacts To Icloud Drive
Step 3. Choose the Contacts to backup
The program will detect iPhone automatically, and then click the 'Start' button, and then select 'Contacts' as the alternative solution to backup contact to iCloud.
Step 4. Backup contacts to computer
After that you can click the 'Next' button and confirm the detailed destination. Click the 'Backup' button to backup contacts to your computer.
Restore contacts with iOS Data Backup & Restore
Step 1. Connect your iPhone to the program
Plug your iPhone to your PC via USB cord and launch the program. Go to iOS Data Backup & Restore mode.
Step 2. Select a backup file for restoring
Click the 'iOS Data Backup' button to scan backup file available on your computer. Select the backup file according to date and click on 'View Now' button to open it. Choose 'Contacts' on left side and select any contacts to restore.
Step 3. Restore contacts immediately
Once click on 'Restore to Device' button, the selected contacts will be restored to your iPhone.
Click here to get more contacts backup apps to backup your iPhone.
Conclusion:
In this tutorial, we have talked about how to back up contacts to iCloud. This is a necessary skill to all iPhone users. Though 5GB is limited, it is enough to save your iPhone contacts in your iCloud account. And the auto sync feature could help you back up any changes from iPhone to iCloud automatically. Considering address book contains very important information, we suggest you follow our guides to back up contacts to iCloud frequently.
If you want to find some alternative solution to backup contacts to iCloud, iOS Data Backup and Restore should be the best solution, which is able to backup contacts within one click. What is more, you can save the contacts to computer without any limitation.
