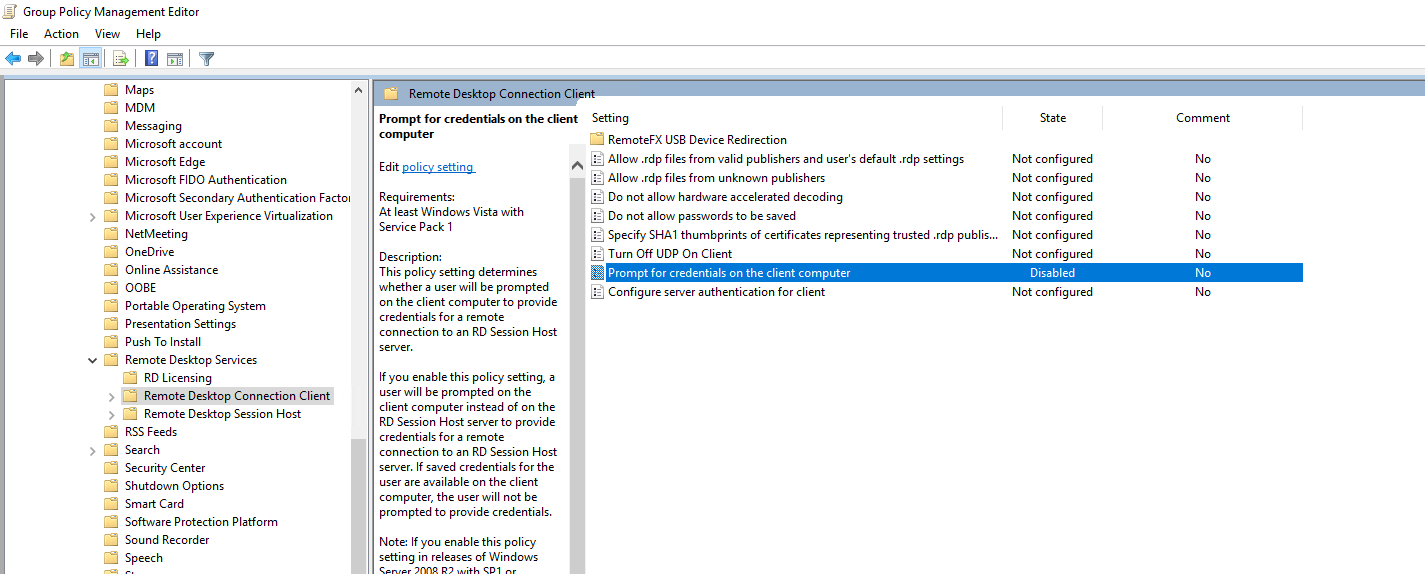- Deploy Teams On Remote Desktop Server
- Does Microsoft Support Teams In RDS (Remote Desktop Services ...
Remote desktop licensing is a must-have for teams with developers and other users away from the local network. By purchasing remote desktop user CALs, you can add as many remote users as you want to your existing server. Learn Which Remote Desktop Licenses Are Right for You Searching for remote desktop licensing to fit your deployment needs? I am under the influence this software is compatible with Server operating systems, and when installing using the msi file RDS will run the software normally. My problem is all user profiles that launch the Remote Desktop session get a empty white box as their Teams interface.
After deploying a RDS (formerly Terminal Server) server for a client recently, every time a user logged on Server Manager was loading at start up. This is pretty undesirable behaviour as it will only confuse or annoy users, and there is nothing of relevance there for them, so the best solution is to stop it from appearing.
Further troubleshooting has led to enabling run as administrator on C: Program Files (x86) Microsoft Teams current teams.exe. This completely resolves the problem for the admin user but any other user trying to launch Teams on the shared desktop is greeted with a UAC prompt. Formerly referred to as remote desktop connection (RDC) or remote desktop, the application enables users to access computers via a networked computer running through a server remotely. Generally, RDS is a Microsoft version of the software that allows users to log into a computer from a remote location. Jump Desktop is the best remote desktop client on the Mac. With features built from the ground up to increase productivity, Jump is a must-have. The unique keyboard remapping feature lets you use Mac shortcuts on Windows and achieve maximum productivity during long remote desktop sessions.
In this post I’ll look at how to stop Server Manager from loading at start up.
The Server Manager running at start up is actually controlled by Windows Task Scheduler. If you drill down into Task Scheduler Library – Microsoft – Windows – Server Manager, you’ll see a task to start Server Manager. The key thing to note is the Trigger is set for “At log on of any user”.
So we need to change the Trigger.
Click the Triggers tab, highlight the Trigger “At log on” and click Edit.
Change the radio button from Any user to Specific user, and click OK. In the example below it is enabled for the admin account.
Give is a quick test and you should only see Server Manager when you log in with the admin account (or account of your choosing).
Related Posts:
Deploy Teams On Remote Desktop Server
1. How to upgrade Windows Server 2012 R2 evaluation version to full version
Does Microsoft Support Teams In RDS (Remote Desktop Services ...

2. Windows Server 2012/2012R2 Hyper-V Best Practices
3. How to convert a Hyper-V VHDX to VMDK for VMware Workstation
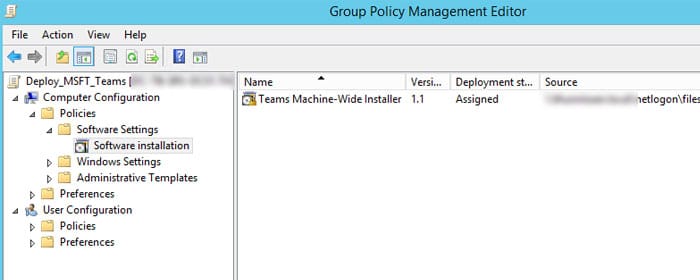
4. Dell EMC Server Update Utility SUU 17.04.00 released