Overview
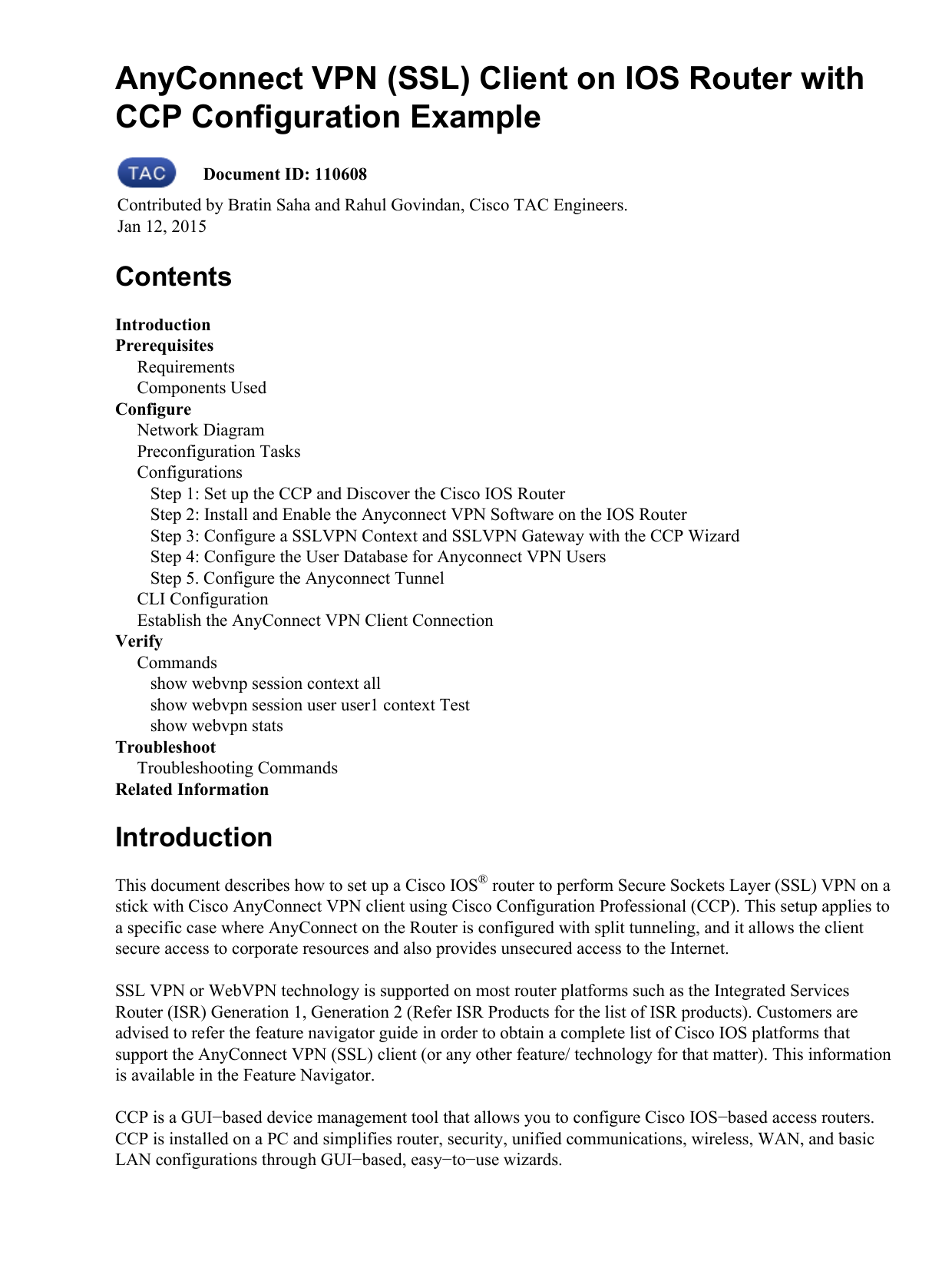
Sep 16, 2019 When the AnyConnect client for macOS attempts to create an SSL connection to a gateway running IOS, or when the AnyConnect client attempts to create an IPsec connection to an ASA from behind certain types of routers (such as the Cisco Virtual Office (CVO) router), some web traffic may pass through the connection while other traffic drops. The Cisco SSL AnyConnect VPN client was introduced in Cisco IOS 12.4(15)T and has been in development since then. Today, Cisco SSL AnyConnect VPN client supports all Windows platforms, Linux Redhat, Fedora, CentOS, iPhones, iPads and Android mobile phones.
ASA: 8.3+ (Written/Tested on 9.0)
Cisco Anyconnect Ssl Vpn Client
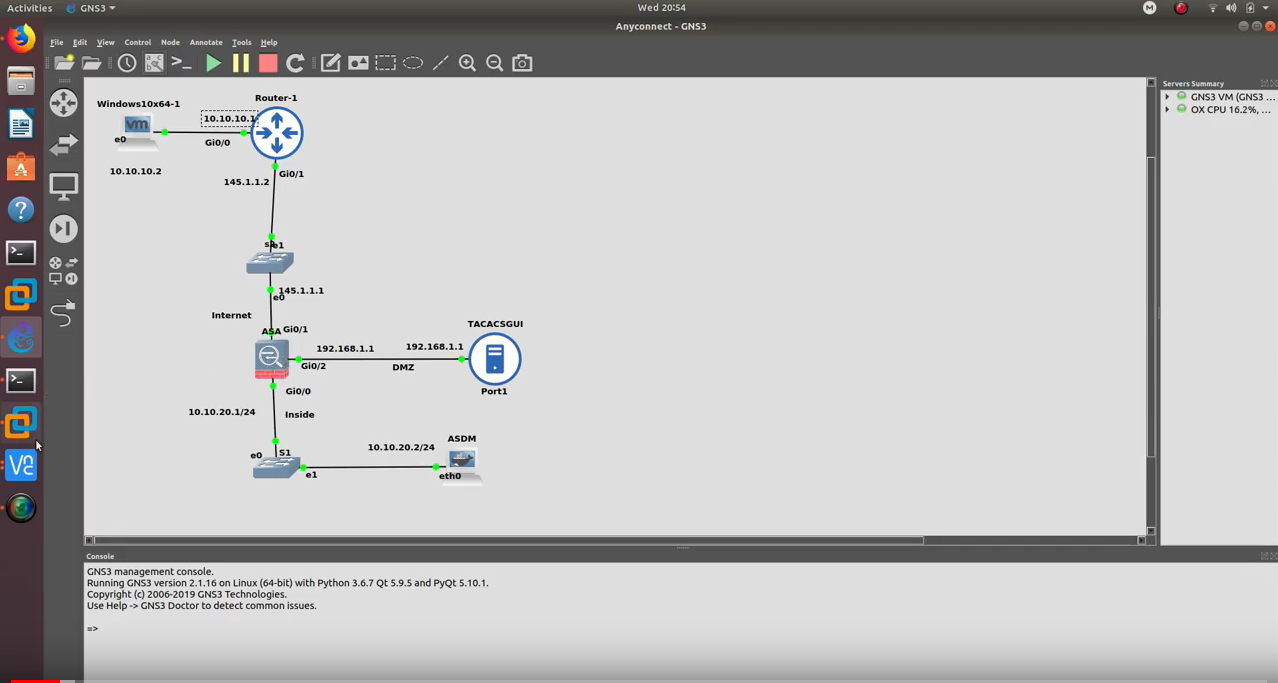

Authentication: Local (Local ASA User Database)
Type: Split-tunnel OR Non split-tunnel

The below configurations will work with 8.3+, but was written and tested with 9.0. When setting up a Anyconnect VPN tunnel, you can push all traffic from the client over the VPN (Tunnel all) or you can use a split tunnel to only push traffic destined for selected subnets over the VPN tunnel. In laymen terms, the clients internet traffic originates from their ISP in a split tunnel, and it originates from the ASA when using tunnel all. The below configuration examples assume you have a basic setup equivalent to running factory-default and are setup to authenticate locally to the ASA. I will give examples of each configuration below.
Network Diagram
The ASA has a command that gives an overview of how to configure an Anyconnect SSL VPN, which in global configuration mode is vpnsetup ssl-remote-access steps. Here are the results of that command:
There are a few important things to note from Cisco’s directions:
- They are using the default names for configuring the group policy and tunnel groups, which will throw a warning that they already exist since they’re defaults
- The directions do not specify that you MUST attach the VPN Address pool to the tunnel group, which is necessary for it to work!
- They do not include how to create a split tunnel or a tunnel all to allow internet from the Anyconnect client.
- They are using outdated “svc” commands, which were replaced with “anyconnect”.
With that said, let’s move on to the configurations!
Anyconnect Configuration 1: Tunnel All
Anyconnect Configuration 2: Split Tunnel

Testing the Configuration
Cisco Anyconnect Vpn Protocol
Open a web browser, connect to your ASA (https://vpn.domain.com OR https://172.31.100.1), and you’ll be prompted to login. You can login with the user account you’ve created in the configuration above. The Anyconnect client will automatically install, if it fails you may need to download and manually install it. Once installed, you can connect to your ASA by the outside interface (vpn.domain.com OR 172.31.100.1) and authenticate with the user you’ve created.
Additional Notes
Anyconnect Ssl Client Download
You may wish to use a 3rd party SSL certificates (ie: Verisign, Thawte, Godaddy, etc) so end users do not get prompted about certificate warnings. Cisco ASA’s will regenerate it’s certificate upon reboot, and due to this you should create a self signed certificate whenever you cannot use a 3rd party. You can create the self signed certificate as follows:
