This are two ways you can put background color behind text in Adobe After Effects. Practice along with the video tutorial to create your background colors.
The first way is:
- create a text layer
- write your text, I copied and pasted my favorite poem: “The Raven by Edgar Allan Poe”
- duplicate the text layer.
- change the name of the duplicated layer to something like “text background color” so it is not confusing. This will be the layer used for the background color.
- put the duplicated layer “text background color” underneath the original text layer.
- click on the “text background color” layer and go to Character tab for the fonts and choose the color of the stroke that you want to be for the background.
- change the stroke width to something like 35 to 38 that will give a good amount of background for the text.
- change the opacity to something that you like or keep it as is.
- now you have background color behind text 🙂
Follow along with the video tutorial so you can try it out.
The second way is:
Basically, I can't highlight or change any of my text layers. I can't even create a new text layer. I can select the layer in the timeline or in the comp window, but when I double-click the layer, it highlights for a split second and then the bounding box re-appears. I'm not sure if I've inadvertently set something to cause this or what.
Jan 24, 2020 Text layers have gained a massive upgrade in After Effects 17.0. You can now use expressions to control text styling as well as the text itself. This feature enables you to keep font, size, and styling in sync across multiple text layers in After Effects and Motion Graphics templates. In this After Effects Tutorial i show you how to create this really cool and easy Highlighted text wipe - After Effects Tutorial Quick Tip. Your watching Highlight Text Wipe - After Effects Tutorial Quick Tip a Flat Pack FX Quick Tip tutorial, please like and subscribe. This feature enables you to keep font, size, and styling in sync across multiple text layers in After Effects and Motion Graphics templates. Bear in mind that this is a new feature and will only work in After Effects 17.0 or above. MoGRTS containing text-style expressions will only be compatible with Premiere Pro 14.0 and higher.
- make sure you have not selected any layers.
- click the pen tool tab on the top of the menu.
- click around the text any way you want using the pen tool. this creates a shape layer. (make sure you finish the shape layer by clicking the first box as your last click to complete the Shape.)
- move the text layer above the shape layer that you created and now you have created background color for your text 🙂
About the First Way
The First way add a background color behind the text layer and the background color is in the shape of the text. So you can create any text in any font you want and the background color will keep the shape of the font you have chosen for the text. The first way is very popular and many people do this when they want to put like table of contents in their video. With the first way they can write their table of contents and have a background color in the font form behind the text. This looks professional and it is very simple and easy to do.
About the Second Way
The Second way you are creating the shape of the background color so you can shape whatever shape you want. After shaping it you can choose the background color you like. And, then you can place the text in front of the shape and this way you have a background color behind text in the shape you have chosen. For example you may have a text that says what ever you have written, but now you want a square shape background color. So, with the Second way you are able to create the style of shape you want to be behind your text as a background color.
Please comment below if your know any more ways to put background color behind text.
Thumbs Up! like and subscribe 🙂 Thanks You for Your Time!
Text layers have gained a massive upgrade in After Effects 17.0. You can now use expressions to control text styling as well as the text itself. This feature enables you to keep font, size, and styling in sync across multiple text layers in After Effects and Motion Graphics templates.
Bear in mind that this is a new feature and will only work in After Effects 17.0 or above. MoGRTS containing text-style expressions will only be compatible with Premiere Pro 14.0 and higher.
In this blog post, we’ll cover three ways to use text forwarding expressions:
- Forward Source Text only
- Forward style only
- Forward Source Text and style
JavaScript Engine
To start, double-check that the JavaScript Expressions Engine is enabled. Go to File -> Project Settings… and click on the Expressions tab. Change the Expressions Engine from Legacy ExtendScript to JavaScript.
Forward Source Text only
This method has been available in After Effects for a long time, and many enterprising creators use it in their MoGRTS.
Create two text layers. For our example, we’ll name our layers “Parent” and “Child.” Pickwhip the Source Text of the second layer and drag it to the Source Text of the first layer. Voila! The second text layer now copies the Source Text of the first text layer.
You can copy and paste the expression from here:
thisComp.layer(“Parent”).text.sourceText
Forward text style only
We’ll continue where we left off in the previous example. In the Expressions Editor, simply add “.style” to the end of the expression. The second text layer now copies the text properties (style) of the first text layer. However, the Source Text remains separate.
You can copy and paste the expression from here:
thisComp.layer(“Parent”).text.sourceText.style
Forward Source Text & style
This one’s going to be more challenging, and we’ll have to combine our previous examples to accomplish it.
In the Expressions Editor, we’ll create two variables with custom names. Coding best practice is to give meaningful, self-explanatory names when creating custom variables. So we’ll create one variable named “parentText” to get the Source Text, and one variable named “parentStyle” to get the style of the Source Text.
var parentText = thisComp.layer(“Parent”).text.sourceText;
var parentStyle = thisComp.layer(“Parent”).text.sourceText.style;
Now we’re going to copy the text style properties from the “Parent” text layer via expressions. Hit Enter in the Expressions Editor to add a third line, and type in:
parentStyle.setText( parentText )
Once set up, the second text layer will copy all text style properties and the Source Text from the first text layer. Here is another way to write the expression and achieve the same result:

style = thisComp.layer(“Parent”).text.sourceText.getStyleAt(0); style.setText(thisComp.layer(“Parent”).text.sourceText);
By using “.getStyleAt()”, you are getting the style of a particular character index at a particular time. In this case, “.getStyleAt(0)” is getting the style of the character “P” because its character index in the word “Parent” is 0. Using “.style” is the same as using “.getStyleAt(0).” These techniques just scratch the surface of what is possible with text expressions.
More information on expressions for text properties can be found at the HelpX page.
After Effects Text Animation
Dropdown Menu Expression Controls
MoGRT creators have long used Sliders for toggling between multiple designs. When designing several options in a MoGRT, After Effects 17.0 has a new feature to familiarize yourself with.
Checkboxes are appropriate for On/Off states, such as flipping on or off the stroke of a text layer.
Sliders are appropriate for ranges of minimum and maximum values, such as the padding of a text box.
The new Dropdown Menu Control is appropriate for selection from a limited number of options.
How to set up a Dropdown Menu
In this example, we’ll learn how to reposition a layer to four different positions on the screen, like in the GIF above.
Create a New Composition with dimensions 1920x1080px. Create a new Null Object and apply the Dropdown Menu Control effect to it (Effect -> Expression Controls -> Dropdown Menu Control).
In the Effect Controls panel, select the Dropdown Menu Control and click on Edit… Click the “+” button in the top-right of the dialog box to add Item 4. Click on Item 1 and rename it to “Bottom-Left.” Rename all other items to reflect their position. Always rename the Dropdown Menu Control items to something that reflects the contents best.
Create a new text layer. Hit “p” on your keyboard for Position, and alt-click the stop-watch to the right of the word “position” to add an expression. To move the layer’s Position based on our Dropdown Menu, we’re going to write a switch statement:
In the Expression Editor, copy the following expression snippet:
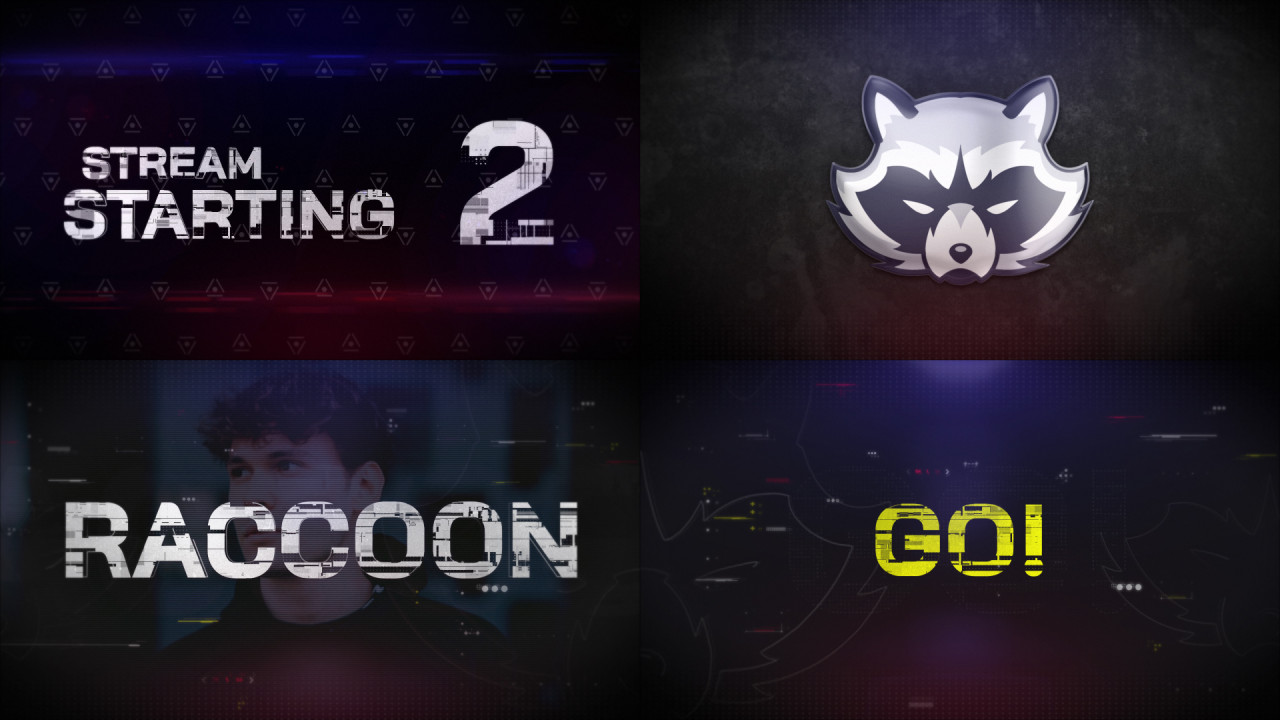
menu = thisComp.layer(“Null 1”).effect(“Dropdown Menu Control”)(“Menu”).value;
switch (menu)
{
case 1: [192,972];
break;
case 2: [1344,972];
break;
case 3: [192,162];
break;
default: [1344,162]
};
The item names of the Dropdown Menu are not read by the expression. Instead, it is reading the index, meaning the hierarchal position of the menu item in the list (1, 2, 3, etc.). If no case (number) is matched, then the default code is executed. For our example, case 1 is “Bottom-Left,” case 2 is “Bottom-Right,” case 3 is “Top-Left,” and default is “Top-Right.” The values inside the square brackets are the positions that the layer will move to.
After Effects Highlight Text Free
In the Effect Controls panel select the Dropdown Menu Control. Right-click the Menu property (A) and select Add Property to Essential Graphics.
After Effects Highlight Text Online
In the Essential Graphics panel, hit Export Motion Graphics Template > OK. Fire up Premiere 2020, import your newly created MoGRT, and see the Dropdown Menu in action!
Text Animation Presets After Effects
For more information on drop-downs,see the HelpX page.
