Sync Google Contacts with your mobile device or computer Open your iPhone or iPad's Settings app. Tap Accounts & Passwords Add Account Google. Enter your email and password. Switch 'Contacts' on. At the top, tap Save. Sign into Google. Now your iOS (i.e. The operating system in your iPhone) will connect with Google and Google will seek your permission to allow iOS to access and manage your mail, contacts etc. Tap on Accept to allow. You will see what all items from your Gmail could be accessed on your iPhone. If you do not want to add your Gmail Account to iPhone, you can Sync iPhone Contacts to iCloud, download Contacts from iCloud to computer as.VCF file and import this File into your Gmail Account. Sync iPhone Contacts to iCloud. By default, iPhone Contacts are set to sync to iCloud (unless you have disabled this option).
By Gina Barrow, Last updated: July 17, 2020
Recent issues: “how to backup iPhone contacts to Google account”
Smartphones have dominated the telecommunications arena and undoubtedly still the topmost choice of people. Chatting and calling became easier and convenient with the help of contacts saved on our devices.
Sadly, if you did not take any iPhone contacts backup then you might end up with no contacts at all. However, there are plenty of ways to save, backup, sync contacts or merge iPhone contacts.
We can even backup iPhone contacts to Google. Yes, even though these two giants are competitors yet they prove that everything is just in the name of fair play.
In this article, we will learn how to transfer and backup all our iPhone contacts to a registered Google account.
People Also ReadRecover Deleted Contacts without iCloudHow to Export Contacts from iCloud
Part 1. How to Quickly Backup iPhone Contacts?
Well to avoid many hassles and possible issues, you can choose to backup iPhone contacts to the computer or sync iPhone contacts via third-party apps safely and securely. All you have to do is to simply run the program and it will do the stuff for you.
FoneDog Toolkit - iOS Contacts Backup & Restore is a professional program that efficiently manages all phone data through ‘backup and restores’ option.
Add Iphone Contacts To Google Contacts
This software is able to back up the entire device to the computer without any data loss and no overwriting issues.
Free Download Now, you can try to backup and restore your iPhone contacts in a few clicks.
Step 1: Download, Launch Fonedog and Choose Backup Option
Download and Launch Fonedog toolkit. Connect the iPhone to the computer with an original USB cable connector and wait until software loads up. Choose iOS Data Backup from the main menu and continue to the next step.
Step 2: Select Contacts Backup Mode
You can choose from the two given options of data backup mode: Standard and Encrypted. Standard will backup all data regularly while Encrypted will let you set one password for the entire phone files. Choose whichever you desire and click Start.
Step 3: Choose Contacts to Backup
Among the given phone data onscreen, mark iPhone Contacts to backup and then click Next to continue.
Step 4: Contacts Backup Complete
Wait until FoneDog Toolkit - iOS Data Backup & Restore has finished backing up the entire contacts. It will prompt you when the process is done.
Quick Tip: How to Transfer Contacts among Different Devices
A great tool recommended here would help you to transfer the contacts between Android devices, iOS devices, Android and iOS devices, or even Android/iOS and PCs. It is called Fone Dog Phone Transfer.
Part 2. How to Backup iPhone Contacts to Google
It may sound a little weird but yes you can backup iPhone contacts to Google. Total war: warhammer - the king and the warlord for mac. All you need is to add or register a Google account and we will give you the steps on how to smoothly keep all the contacts safe.
How to Backup iPhone Contacts to Google
- Step 1: Install the Google Drive app.
- Step 2: Register a Google account.
- Step 3: Turning on the contact sync option and sync the contacts on your iPhone to Google.
- Step 4: You can verify if all the contacts were synced by opening the Gmail account on a browser or go to contacts.google.com and check if all contracts are complete.
- On the iPhone, install and launch Google Drive
- Tap Menu in the top left corner
- Tap Settings
- Tap Backup
- Tap Start Backup
Before you start the backup, make sure you are connected to Wi-Fi and not mobile data to avoid extra charges and of course a stable connection.
Step 2: Register a Google Account:- Launch Settings app on your iPhone
- Tap Contacts, scroll down and tap Accounts
- Tap Add Account and then Google
- Enter your email and password (if you enabled 2-Step verification, use the same app password)
- Tap Next
- Toggle Contacts on
- Tap Save
After turning on the contact sync option, all the contacts will be saved to Gmail automatically. You can verify if all the contacts were synced by opening the Gmail account on a browser or go to contacts.google.com and check if all contracts are complete.
If contacts are not syncing or if you are having problems with syncing the contacts, follow the troubleshooting below:
Add Google Account To Iphone
- Open Settings app on the iPhone
- Tap Contacts
- Tap Accounts
- Tap the Google account
- Turn 'Contacts' on.
- Tap Account
- Tap Advanced
- Turn 'Use SSL' on
- Tap Account
- Tap Done
- Add account of your Gmail account again
This will then start back up your iPhone contacts to Google drive. Remember that when you back up multiple times, all the previous backups will be overwritten especially for contacts, photos, and calendars.
Third party contacts such as Microsoft Exchange and Facebook will not be added to the backup
Part 3. How to Transfer iPhone Contacts to Gmail Using iCloud?
ICloud is so far the best way to backup all the contacts on any iOS devices.Also, it can sync contacts. This is because it gives total convenience to ensure that all data is safe no matter what and wherever you are. All you need is to simply turn on the iCloud backup.
Note: Here you are going to do with Google Contacts as well. Google Contacts greatly helps in contact transfer.
Follow the steps below on how to backup contacts to iCloud:
- On your iPhone go to Settings and tap your iCloud account or your name then tap iCloud and toggle Contacts on.
- On your computer, open iCloud.com and enter your Apple ID and password
- Click on Contacts among the given options and then select the contacts you wish to sync from your iPhone to Gmail
- Tap on Settings and click the Export vCard option
- Open Google Contacts and sign in or go to contacts.google.com
- Click the Import Contacts.. option from the left panel and click Choose File in the new popup window
- Select the vCard you just exported from iCloud and then click Import
That’s it! You have just performed how to backup iPhone contacts to Gmail via iCloud.
Part 4. Summary
Imagine if you lose all your iPhone contacts. Will you be able to call or text anybody from your phonebook just by memory? We bet not.
We cannot deny that contacts are extremely important in our everyday phone use. We cannot remember all our family and friend’s numbers all at the same time that is why we rely mainly on our phonebooks.
Sync Google Contacts To Iphone
There are so many ways to backup iPhone contacts to Google drive even if they are competitors. Users are given their free will on how to back up their own personal data as long as they follow the above-given methods.
In case you are having a hard time syncing the contacts to Google, simply use FoneDog Toolkit - iOS Data Backup & Restore and you will surely have all the contacts safely, easily and faster!
When you are using an Android phone, one prefers using Google Contacts to store and manage contacts. But when it comes to the iPhone, users are confused between iCloud Contacts and Google Contacts. If you are also wondering where to save contacts on your iPhone – iCloud or Google? You will find the answer in this post.
You can pick one of the option when you start using your new iPhone. Of course, you can always switch to another service later. But why would you want to take the risk and headache of merging or losing contacts?
We will help you figure out which one should you pick between iCloud Contacts and Google Contacts. Let’s get started.
Required Cloud Account
Typically, when you save a contact on your iPhone, it gets saved on your iPhone’s storage. Now you can either enable iCloud Contacts or use other services such as Google Contacts to sync contacts.
iCloud Contacts is a service attached to iCloud storagethat uses Apple ID. When you add an Apple ID on your iPhone, iCloud is activated automatically. It’s a default cloud service on Apple devices. You can enable/disable various services like photos, notes, reminders, calendar, etc. Contacts are also one such service. When iCloud Contacts is enabled, contacts from your iPhone sync to your iCloud account. You'll be glad to know that iCloud Contacts works without adding any additional account or app to your iPhone.
On the contrary, Google Contacts, as is obvious, is a service from Google. You need to sign in with your Google account on your iPhone to use Google Contacts.
Availability
You can access iCloud contacts primarily on Apple devices (iPhone, iPad, and Mac). Her story crack. And on the web version of iCloud that can be accessed from a Windows PC as well.
You can use Google Contacts on iPhone, iPad, web, and Android phones without any issue. Basically, you can access Google Contacts from other phone, computer or tablet by connecting your Google account and without using any workaround.
Tip: Check out how to view Apple Notes on Android.Also on Guiding Tech
How to Backup Contacts From Android and iPhone to Google Drive
Read MoreSync Contacts
Once you have added respective accounts for iCloud or Google on your iPhone, each service's existing contacts will sync with the ones on your iPhone.
Any changes you make to contact on iPhone or other devices will immediately reflect on other connected devices. Basically, the sync process works in the same manner for both iCloud and Google. You don't need to worry on that front.
The only difference is that by default, the existing and any new iPhone contacts will sync to iCloud. You will need to manually change the default storage location of new contacts, as shown at the end of the post.
Special App
Whether you save contacts on iCloud or Google, those can be accessed using the same app on iPhone, i.e., Apple Contacts app. Google doesn’t offer a dedicated contacts app for iPhone as available on Android.
Organize Contacts
When the contacts are saved on either service, you might wonder what features you would get. Let's begin with the organization.
On both services, you can organize your contacts into categories. With iCloud Contacts, you get the Groups and on Google Contacts, you have Labels.
Import/Export Contacts
Fortunately, both make it easy to add new contacts in bulk using the Import feature. Similarly, you can export all your contacts with Export. The feature is available on the web version of both services and cannot be used on the iPhone directly.
Add Iphone Contacts To Google
Find and Merge Contacts
Over time, you save duplicate copies of various contacts. Instead of finding duplicate contacts manually, you would prefer a feature that would find duplicate contacts automatically.
Fortunately, one of Google Contacts' interesting capabilities is to look for duplicate contacts and merge them. You can perform this action using the web version of Google Contact (on mobile and PC both) and through the Google Contacts app on Android phones.
On the other hand, only Mac supports finding duplicate contacts in iCloud (Go to Card > Look for Duplicates in Contacts app). Otherwise, you will either have to find them manually or take the help of third-party apps such as Cleaner.
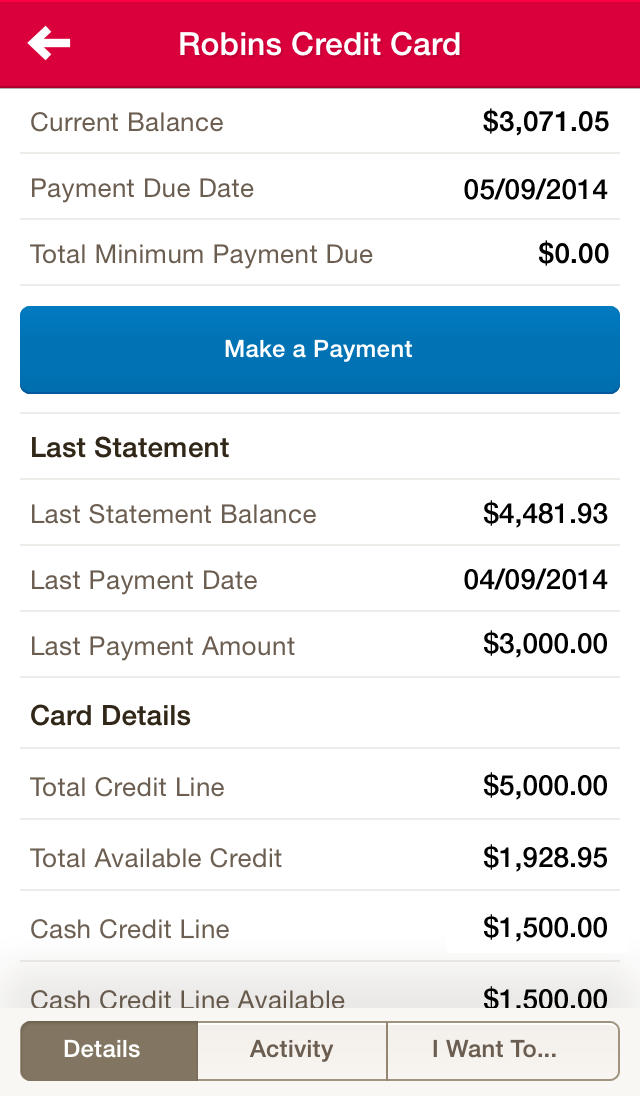
Also on Guiding Tech
#contacts
Click here to see our contacts articles pageRestore Deleted Contacts
In case you accidentally delete a contact from either service that you intend to use, you can restore it on both services.
You will have to use the Account settings section on the iCloud web to restore Apple contacts. We have done a detailed guide on how to restore deleted contacts from Google Contacts.
Sync Iphone Contacts To Google

Where to Save Contacts on iPhone
The answer depends on your need and preferences. Meaning, if you are using Apple devices only, then you should continue staying with iCloud Contacts. You should also move your existing Gmail contacts to iCloud. In case you decide to move to Android or Google Contacts in the future, you can always do so.
But if you own an Android phone or keep switching between Android and iPhone regularly, then Google Contacts is a better choice. Moreover, if you use lots of Google services, you should opt for Google Contacts.
However, there is no hard and fast rule. You can use either, both, or none of the services. Your user experience will be the same whether you use Google Contacts or iCloud Contacts. When both services are enabled, existing contacts from both services will sync to your iPhone. However, you will have to decide where you want to save new contacts, as shown below.
Tip: Change Default Contacts Account on iPhone
For that, open Settings on your iPhone and go to Contacts. Tap on Default account. Select Gmail or iCloud. The iOS will use selected account to save new contacts. Nothing will happen to the existing contacts.
Also on Guiding Tech
Add Google Contacts To Iphone 11
13 Best Google Contacts Tips and Tricks That You Should Know
Read MoreThe Right Choice
If you decide to stay with iCloud Contacts, you don’t need to move your existing iPhone contacts. They will automatically sync to iCloud. But if you want to use Google Contacts, change the default storage location of new contacts as shown above. Then move your existing iCloud Contacts to Google Contacts. You can use both services to keep contacts in sync between iPhone and iPhone as well.
Next up:If you are keen on using Google services instead of Apple, you might want to sign out of Apple ID. Find out what happens when you log out of Apple ID on your iPhone or iPad from the next article link.
The above article may contain affiliate links which help support Guiding Tech. However, it does not affect our editorial integrity. The content remains unbiased and authentic.
Read Next
How to Backup Contacts From Android and iPhone to Google Drive
Creating a
