Capture One's Live View mode allows you to check composition and focus as well as capture the image, all from within a dedicated workspace. Note compatibility with the Live View mode requires a supported camera model. An overview of the workflow - Adjusting focus using the camera’s AF system. Live View Focus Meter – A tool for helping one check and achieve accurate focus Going Mobile With Tethered shooting Capture Pilot is a feature which I must admit I am yet to use. The additions this app brings differ depending on whether your device is IOS or Android.
If you are an editorial, portrait, product, landscape or commercial photographer, there is a great chance you’ll be needing fujifilm tethering to Capture One Pro once in your professional career. You might want to show your work directly to your client, or through the computer to avoid the small screen and apply some settings.
The fujifilm tethering is the ideal way to allow your client, art director, or the whole team to see the work on a larger screen, with images displayed live, with or without a specific development mode applied.
This article will clear things up for those of you who might want to try but find it really complex. How to configure the Fujifilm bodies, how to connect to Capture One Pro, and what we can now do with it (further versions of Capture One Pro and firmware updates from Fujifilm will soon allow more features).
Gear needed
First of all, you need some gear, basically what you need is a cable to connect your computer to your camera, the rest is a nice to have, makes life easier, but it’s not necessary to start tethering.
I personally use Tethertools cables to connect my fujifilm X-H1 or my Fujifilm X-T3 to my computer. In my case I need the USB-C to USB-C for one camera, and USB-C to USB-3.0 for the other. But one important thing to take into consideration when buying the cable is to get one long enough. We often start with a short one, but it’s too short from day 1. Go for the 4.6 meter one, the longest from Tethertools, you’ll never be bothered by it being too long, but you’ll always be missing it if you purchase the short one when shooting through any tethering such as in this case fujifilm tethering.
Nonetheless, in the setup i’ll be showing below, i set it up with my Apple USB-C to USB-C cable from my computer, the shoot was going to last 1-2 hours, the computer lasts for 10, I knew i was safe and didn’t have any problem tethering that way over my tripod.

Fujifilm tethering to capture one step by step

- On your Fujifilm Camera , open the menu and go to Tools
- Connection settings
- PC Connection
- Set it to USB Auto or USB Fixed
- PC Connection
- Connection settings
- Then connect your USB cable to your camera (if you try beforehand it won’t work), and to your computer.
- Finally, once the cable is connected to camera and computer, you can open Capture One Pro
- Go to the Tethering tab and you’ll see your camera and all the settings… you’re done and ready to shoot !
From now on, you can shoot and you’re tethering to your computer. Furthermore you can shoot by pressing the shutter from CaptureOne Pro or from your camera, both will work and images will be transferred directly. However, at this stage you can’t set film simulations nor can you set the speed, aperture from Capture One, you’ll have to do that from the camera.
My setup for fujifilm tethering to Capture One
- Fujifilm X-T3 or Fujifilm X-H1
- Stable & Solid tripod
To assist you in your first setup and trying tethering with your fujifilm camera, you’ll find a simple setup. I use the gear listed above to create a single post, on location, tripod based tethering station. In this case i’m just using my iPhone cable as mentioned above, it works perfectly for shoots requiring compositing for example.
Hoping that this post can be useful to you, and can make it easier for you to try some fujifilm tethering with capture one pro and your fujifilm cameras, I wish you a lot of pleasure in your shoots, and look forward to meeting you through my website, by comments at the bottom of this article, by the newsletter, by email or simply in real life. Do not hesitate to leave me a message, I will answer you with pleasure.
Nikon D750: Live View Photography Mode
To enter Live view photography mode you will flip the Live view selector lever to its top position (image 1) and press the Lv button. To exit Live view photography mode, simply press the Lv button again. Figure 12.1A, image 2, shows the Live view screen you’ll see first. Normally, this screen would show the subject you are about to photograph, but I left the lens cap on to provide maximum contrast for all the controls we will discuss.
Image 1 – Entering and exiting Live view mode
Opening Notes on Using Live View Photography Mode
As discussed in the previous chapter, Live view photography mode uses contrast-detection autofocus, which is activated by the Shutter-release button if you are using Single-servo AF (AF-S) Autofocus mode, or automatically if you selected Full-time servo AF (AF-F) Autofocus mode.
You can move the red focus square (figure 12.1A, image 2) to any location on the screen to select off-center subjects. When you have good focus, the red square turns green. You are not limited to the central 51-point AF area as you are when you’re looking through the Viewfinder.
Screen Blackout During Exposure
The screen doesn’t black out while autofocus is active because the camera focuses by detecting contrast changes on the imaging sensor. When you fire the shutter, the Monitor will black out briefly while the picture is taken. The blackout is necessary to allow the camera to fire the shutter, which blocks light to the imaging sensor briefly. The reflex mirror does not drop when you are taking a picture in Live view photography mode, therefore the blackout period is brief.
Extreme Focusing Accuracy
Use Live view photography mode when you need extreme autofocus accuracy. Contrast-detection AF is slower than phase-detection AF but very accurate. You can zoom in to pixel-peeping levels with the Playback zoom in (QUAL) button before starting autofocus. This is great for macro shooting because you can select very specific sections of the subject for focusing (figure 2).
Figure 2 – Pipevine Swallowtail (Battus philenor) captured in Great Smoky Mountains National Park with a mid-70s AI Nikkor 200mm f/4 on a bellows for macro, from about six feet (two meters) away.
Taking Pictures in Live View Photography Mode
Hold the Shutter-release button down all the way and wait a moment for the camera to take the picture. It’s usually slower than taking a picture with the Viewfinder because autofocus takes more time. When you take a picture in Live view photography mode, it appears on the Monitor. To return to Live view photography to take more pictures, just press the Shutter-release button halfway down.
According to Nikon, one important consideration in Live view photography mode is to cover the eyepiece when using Live view. Very bright external light coming in the eyepiece of the Viewfinder may influence the exposure detrimentally.
However, I experimented with this by shining an extremely bright LED flashlight directly into the Viewfinder eyepiece while I was metering the subject with Live view and saw absolutely no change in exposure. I then switched to standard Viewfinder-based photography mode and found that shining the flashlight in the Viewfinder eyepiece had an immediate and large effect on exposure.
You may want to test this for yourself and see if your D750 reacts to light through the Viewfinder during Live view photography. Or, you can play it safe and close the eyepiece shutter.
Settings Recommendation: You can use Live view photography mode on or off your tripod. I normally use Live view for macro images (figure 12.1B), for which I especially need the extra accuracy and focus positioning capability. With older Nikons, I was not all that interested in Live view photography because it didn’t feel mature or complete. However, the Nikon D750 has a very refined Live view photography mode. It can be used in almost any situation where standard Viewfinder-based photography will work.
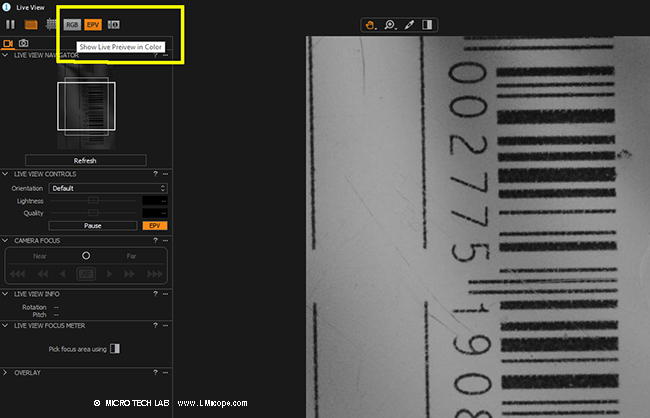
One exception is action shooting. Live view photography is not as good for many types of action shots because the autofocus method is slower and the shutter lag seems longer. If the camera is prefocused in Live view, maybe you could capture some action, but I wouldn’t try it for action shots that require rapid autofocus.
Live view photography mode is for when you have the time and inclination to stand back from your camera and take excellent photos in a more contemplative manner. To my way of thinking, it is like using a small view camera instead of an HD-SLR. If you’ve not been in the habit of using Live view, I would suggest you give it a try. The D750 makes it a lot easier and more effective to use.
Capture One Tethered Live View
These tips were taken from Mastering Your Nikon D750 by Darrell Young. View the full camera guide here.
